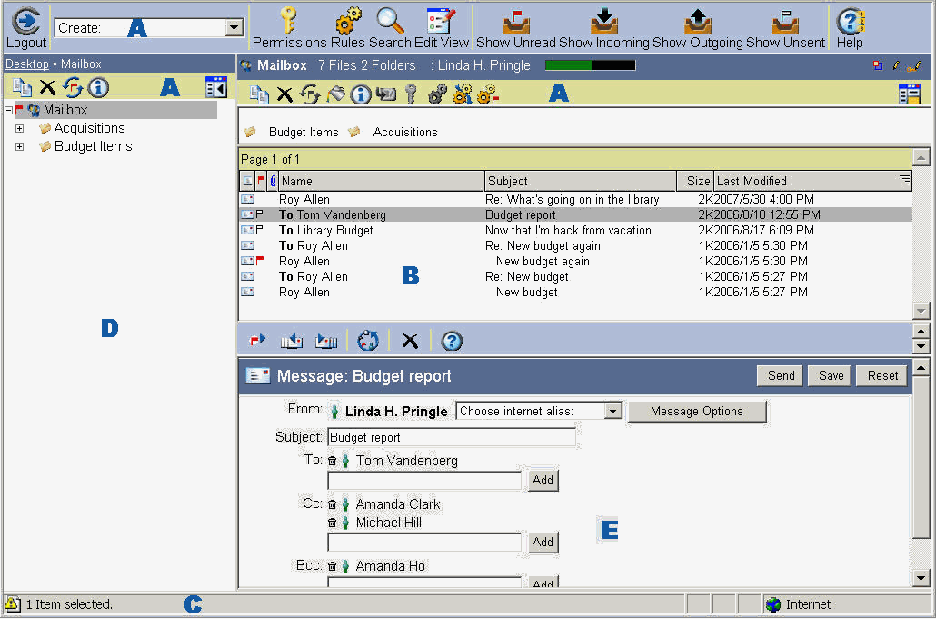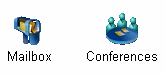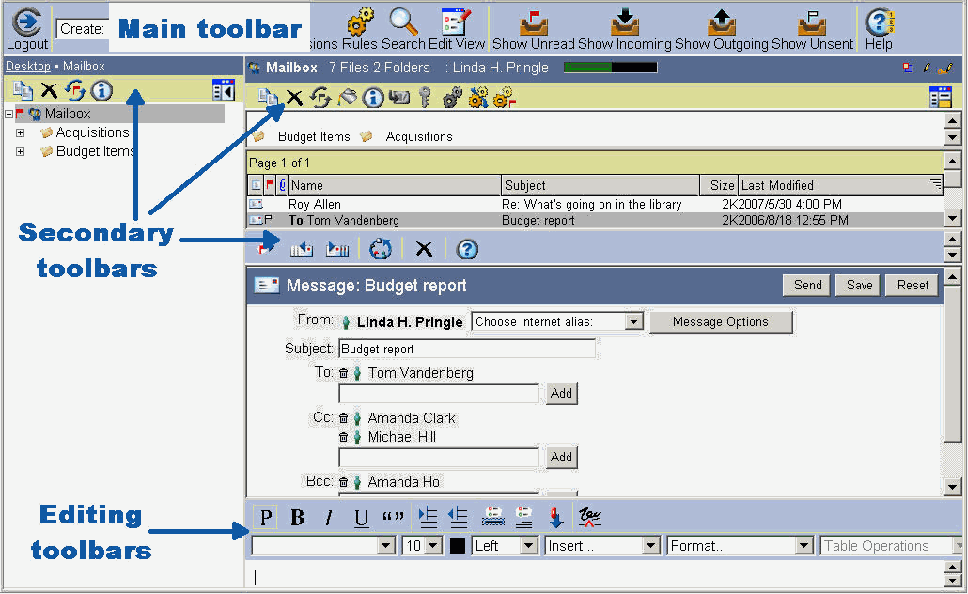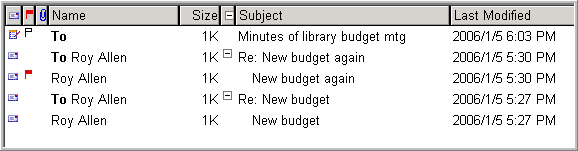| |
|
The basics
FirstClass page components
A FirstClass page consists of:
A toolbars
B a main pane that displays the contents of an open container or object such as a message
C a status bar
as well as panes that you can open or close as needed:
The status bar
The status bar shows information such as:
• the number of objects selected
• date and time, in calendars.
FirstClass panes
The main pane
The main pane displays your Desktop, an open container, or the contents of an open object, such as a message. It can be a single pane or two panes separated by a split bar.
The summary bar
The summary bar runs along the top of every main pane. It shows:
• the page name
• a summary of page contents
If items are indicated as Hidden, this may mean that your preferences are set to hide items that you have read.
• the server and your user name
• the amount of your allotted disk space that you have left on the server
• the permissions you have on this page
• the path to this page (only displayed if the navigation pane is closed)
• a quick search field.
Changing main pane appearance
You can change the following by updating your preferences:
• the general FirstClass appearance and feature set
• the location of toolbars, and whether toolbar buttons include text
• the maximum number of objects to list per page
• the size of icons
• the number of columns to display when in an icon view.
Your choices won't work if your administrator hasn't made them accessible on your server.
In addition, you can change view properties if you have permission to change the appearance of a particular container.
Using split bars to define panes
The main pane can consist of subpanes divided by a split bar. The split bar between panes can be horizontal or vertical. You can move a split bar to change pane width or hide one pane behind the other.
We refer to upper and lower panes in this help. If you have a vertical split bar, the upper pane is the left pane, and the lower pane is the right pane.
The navigation pane
When the navigation pane is open, it is displayed to the left of the main pane.
Opening the navigation pane
To open or close the navigation pane, click this button:
This button is a toggle.
The tree view
The tree view displays containers and any other objects that you would see at the top of a main pane split into two panes. You can open and close containers using the tree view buttons (Windows, Linux) or disclosure triangles (Mac), just as you would normally do in your operating system.
If you click a container in the tree view, that container's contents are displayed in the main pane. If you double-click a container in the tree view, the container's contents are displayed in the same page.
The reading pane
When the reading pane is open, it is displayed under or to the right of the main pane.
The reading pane displays the contents of any object selected in the main pane. For example, a selected message or document opens in this pane.
You can work with objects in the reading pane just as you do when they are opened in the main pane.
Opening the reading pane
To open the reading pane, click this button:
This button is only visible if you have the navigation pane open. It toggles through three states. To move the reading pane to the right of the main pane, click this button again. To close the reading pane, click this button a third time.
Changing view properties
Many of the changes you can make to the main pane involve changing view properties. If the main pane is divided by a split bar, you set view properties independently for each subpane.
You can't change view properties for the navigation or reading panes.
To change view properties for a pane:
1 Click Edit View.
If there are two subpanes, the View Properties form title tells you which pane the form is controlling.
2 Click Edit Properties for the other pane, if the form for the wrong pane is displayed.
3 Make the change.
Changing pane appearance
Pane views
You can view objects in a pane as icons at their original sizes:
icons that you can resize (scale):
a multicolumn list:
or an index card view:
The index card view is a particularly useful display for personal contact information.
Normally, a two-pane main pane with a horizontal split bar shows objects in the upper pane as large icons and objects in the lower pane as a list.
Changing the view
To change the view for a pane, choose the view you want at "Display format" in the pane's view properties.
Changing text properties
To change the text appearance in a pane, update the view properties "Font", "Size", and "Use color".
At "Font", type the font name. At "Use color", select the checkbox, then specify the color by clicking it on the palette, or, for a custom color, filling in the red, green, and blue values.
To change text color without opening the View Properties form, select the object, then click Set Color.
Changing pane backgrounds
You can use a picture as the background of a pane. To use a picture, it must be stored on your server by your administrator.
To change the background of a pane:
1 Type the picture's file name at "Image" in the pane's view properties.
2 Select "Use picture".
3 Select "Tile picture", if you want the picture tiled.
FirstClass toolbars
About FirstClass toolbars
You access FirstClass commands through buttons on toolbars. Normally, a FirstClass page includes a main toolbar that works with the open container, plus one or more secondary toolbars that work with selected objects inside the container.
Depending on how you set up your FirstClass web viewing preferences, you may see the main toolbar on the top of the page or on the side, with or without text.
The secondary toolbar is located over the main pane. If the navigation or reading pane is open, there is also a secondary toolbar over that pane. As an alternative to using this toolbar, you can use the context menu.
Each page has its own set of toolbar buttons. If you don't see the button you want, go to another page. For example, to use the Preferences button, go to your Desktop.
If you only see icons on toolbar buttons, you can hover your cursor over a button to get a description of what it does.
The editing toolbars
FirstClass normally displays editing toolbars when an editable object is open. These bars consist of:
• a toolbar containing common editing functions
• an edit bar containing dropdown controls for editing content.
Working with icons
Moving icons
You can move an icon in the following ways:
Locking icon positions
To lock icons in position so that they can't be moved, select "Lock positions" in the pane's view properties.
To lock an individual icon's position, select its object property "Icon positions locked".
If you can't move an icon
If you can't move an icon, check whether:
• your administrator has given you permission to move objects
• the icon is protected (only prevents you from moving the icon to a different container)
• the view property "Lock positions" is selected for the pane
• the object property "Icon position locked" is selected for the icon.
Resizing icons
You can resize icons if you want them to be a nonstandard size. To do this:
1 Choose Scaled Icon at "Display format" in the pane's view properties.
2 Specify the icon size at "Scaled icon size".
This is the number of pixels for each icon's height and width.
Icon titles
Showing the background behind icon titles
If you apply a background picture to a pane, you will notice that icon titles have a white background. As you can see below, this is useful for readability when backgrounds are dark or busy:
If you don't want this white background, select "Transparent text" in the pane's view properties. Your icons will then look something like this:
Hiding icon titles
If you don't want to see the text associated with an icon, select the view property "Hide titles".
Working with lists
Sorting lists
You can specify which column you want to sort on by clicking the appropriate column heading.
Another way to specify which column to sort on is to choose the column at "Sort on" in the pane's view properties.
There are a few sorting rules to note:
Reversing sort order
To reverse the sort order of the column on which you are sorting, click the column heading.
You can also reverse sort order by selecting the view property "Reverse sort".
Showing the newest item first
To make items appear from newest to oldest, select "Show newest items first" in your preferences.
Grouping lists
You can group all items by a column, such as Name or Subject. This puts the items with the same name or subject together. For example, this is a Mailbox grouped by subject:
A grouping column is displayed to the left of the Subject column in this example. The grouping column shows tree view buttons beside grouped items.
To group items for a particular column, Control-click (Windows, Linux) or Option-click (Mac) the appropriate column heading.
Another way to specify which column to group on is to choose the column at "Group items on" in the pane's view properties.
There are two grouping rules to note:
Collapsing and expanding groups
Ungrouping lists
To remove grouping, Control-click or Option-click the grouping column heading.
Hiding column headings
By default, list view shows a heading at the top of each column. If you don't want column headings, clear "Show column titles" in the pane's view properties.
Resizing columns
To change the width of a column:
1 Click Edit Column Layout for the appropriate pane from the View Properties form.
2 Change the number of pixels at "Width" beside the column you want to resize.
Changing column order
To change the order in which columns are displayed:
1 Click Edit Column Layout for the appropriate pane from the View Properties form.
The fields displayed by each column are listed in order, with the leftmost column at the top.
2 Make note of the current fields and their column widths.
This keeps you from inadvertently dropping columns and forgetting custom widths as you re-sort the columns.
3 Choose the field you want for each column and reapply any custom widths.
Showing gridlines
To show horizontal gridlines that separate rows, select the view property "Show horizontal gridlines".
To show vertical gridlines that separate columns, select "Show vertical gridlines".
Showing row numbers
To show row numbers to the left of rows, select the view property "Show row numbers".
Making text in columns wrap
To make text that doesn't fit the column width wrap to subsequent lines instead of being cut off, select the view property "Variable height rows".
Adding and removing columns
To add a column to the right of existing columns:
1 Click Edit Column Layout for the appropriate pane from the View Properties form.
2 Choose the field you want in the bottom, blank column.
The column has a default width, in pixels. You can change this width.
To remove a column, replace the field in that column with the blank value at the top of the dropdown list of fields.
Page navigation
What you can do with FirstClass objects
Creating
On many pages, you will see a Create field:
To create a new object, choose the object type at this field.
Moving and copying
To move or copy an object to another container:
1 Select the object.
2 Click Move/Copy/Link Selected Item(s).
3 Select the container to which you want to move or copy the object.
The selected container is displayed in bold text. To list all containers on your Desktop, select it. To list the subcontainers in a particular container, select that container.
4 Click Move or Copy.
To move an object, drag it.
To copy an object, press Shift while dragging it.
If you can't move an object, your administrator may not have given you permission to move objects, or the object may be protected.
Changing position on the page
By default, a FirstClass object such as a message or document appears in the lower pane. A container appears in the upper pane. You can change the location of an object on a page by updating its properties.
Objects can be placed in the following locations on a page:
• in the upper pane
• in the lower pane
• on the toolbar as a button
If you put an object on the toolbar, you must use the FirstClass client if you ever want to change its location.
• in the default pane for that type of object.
This means, for example, that you can place an object that you want to be immediately accessible, like a "Rules for posting" document, in the upper pane.
To change the location of a selected object:
1 Open its properties.
2 Choose the location you want at "View".
Deleting
To delete an object, select it, then click Delete or press Delete on your keyboard.
Deleting a container also deletes all objects inside that container.
If you need to delete a message that you sent to several conferences, go to your Mailbox and unsend the message, then delete it. If you don't unsend the message first, you will have to delete it from every location to which you sent it. In addition, you may not have permission to delete it from all conferences.
If you can't delete an object
If you can't delete an object, your administrator may not have given you permission to delete objects, or the object may be protected.
About the Trash Can
Deleted objects and objects that have expired are marked for deletion. But these objects aren't immediately removed from the server. Your Trash Can contains both objects that you have recently deleted and those that have recently expired in the containers you created.
You can't open objects in the Trash Can, but you can undelete them.
FirstClass physically removes objects from your Trash Can after a waiting period that is set by your administrator.
Undeleting objects
You can undelete an object from either the Trash Can or the object's original location.
The Trash Can displays an In Folder column that tells you where the object was located when you deleted it or it expired.
To undelete the object from its original location:
1 Open the container where the deleted object was located.
2 Click Show Deleted.
All deleted objects that have not yet been removed are displayed, with Delete icons beside them.
3 Click the Delete icon beside the object you want to delete.
You can also select the object, then click Undelete on the toolbar.
When you have finished undeleting objects, you can hide the objects that are still marked for deletion by clicking Hide Deleted.
Printing objects
To print an object, use your web browser's standard print feature.
If you don't want to print extra objects, such as toolbars, first click Print, then use your web browser's standard print feature.
Changing expiry dates
Each FirstClass object has a default expiry period. After this period is up, FirstClass keeps the object for a waiting period that is set by your administrator, and then deletes it. You can change this expiry period.
Some objects, such as documents and objects in folders, never expire by default.
To change the expiry period, open the object's properties, then update the expiry information on the Info form.
If you change the expiry period on the Info form before you send a message to a conference, the message will obey your specified expiry period rather than the conference's default expiry period.
Hiding objects
To hide a selected object:
1 Open its properties.
2 Choose Hidden at "View".
If you hide an object, you must use the FirstClass client to access it.
Changing object information
Changing information for closed objects
You can change some information, such as name, icon, and expiry date, without opening an object. To do this:
1 Select the object.
2 Click Properties.
3 Change information on the Info form as required.
To change the name, choose Rename from the context menu.
To change any displayed information in list view, click that information, type the new information, then press Enter/Return.
Changing information for open objects
For objects with an editable envelope, like unsent messages, you can change information, such as name and subject, directly in the envelope.
To undo all changes made in an open object, click Reset.
Changing information for messages in multiple locations
If you send a message to two conferences, the message is stored in your Mailbox, with links to the message in the two conferences. Each instance of the message, whether the original message or a link, has its own set of information.
Changing the information in one of these locations doesn't change the same information in any other location. You may change the subject of the message in your Mailbox, but the original subject will remain in the conferences. Also, you may not have permission to change information in certain conferences, even though you sent the message.
If you need to change information in all locations, go to your Mailbox and unsend the message, change the information, then send the message again.
Protecting objects
To protect an object so that it can't be moved or deleted, select the object's "Protected" property.
To protect an object so that it can't be changed, select "Read only".
To unprotect an object, clear the "Protected" or "Read only" field.
Making objects open automatically
You can make an object open automatically whenever it is unread (or contains unread items) and the container in which it is located is opened. This is useful, for example, for providing a document that describes the parent container. The first time someone opens this container, the document opens immediately.
The following objects can open automatically:
• an unread object, such as a message
• a container that contains unread objects
• an unread link to another object (the target object).
The link opens the target object.
To make an object open automatically, select the object's "Auto open" property.
Opening objects with a single click
To make objects open with a single click, select "Open icons with single click" in the pane's view properties.
If you turn this on, you can't select objects.
Searching FirstClass
You can search containers for objects that contain specific text. If you use the Search form to do this, you have more control over the search.
The fewer characters you search on, the more objects you are likely to find. For example, searching on "categor" will find "category" and "categories".
Quick search
To search for text that is visible in the container:
1 Type the words you are looking for in the search field on the summary bar.
2 Click Search.
Searching using the Search form
To search for objects that contain specific text, or have attachments or histories that contain this text:
1 Open the container from which you want to start your search.
2 Click Advanced beside the quick search field.
If you have the navigation pane open, click Search on the toolbar instead.
3 Fill in the Search form.
Keep in mind that the more narrowly you focus the search, the more relevant the search results are likely to be.
The search results are listed in the pane below the Search form.
You can open and work with objects in the search results list just as you normally do (for example, you can reply to a message).
Saving searches
To save your search options for future use, click Save Search on the Search form. The saved search is displayed in the container you are searching.
To run this search again, simply double-click the saved search.
Running saved searches may take a long time.
To review the options of a saved search:
1 Open the search's Info form.
2 Clear "Read only".
You can now open the search's form by double-clicking the search. To restore the search's functionality as a search that starts as soon as you click it, select "Read only" again on the Info form.
To keep the saved search itself from appearing in the search results, include this phrase at "Find":
- "name of saved search"
Providing access to saved searches outside the container
If you want to be able to search this container without having to open it (for example, directly from your Desktop), you can create a link to the saved search.
FirstClass folders
About folders
You can create folders to store and organize your messages and documents. These folders work like the ones you are used to in your operating system.
By default, objects in folders never expire. You can change the expiry on an object-by-object basis.
You can't address messages directly to folders. The only way to get messages into folders is to move them there.
You can nest folders within other containers.
Creating folders
To create a folder:
1 Open your Mailbox, or a container where you have permission to create folders.
2 Choose New Folder from the Create field.
You are asked to select a folder template. The template Copy View Properties copies the layout of the container in which you are creating this folder.
If you are creating a folder in your Mailbox, you aren't asked to select a template. A standard folder is created automatically.
3 Select the template you want your folder to use.
4 Select the folder.
5 Choose Rename from the context menu.
6 Type the folder name.
After your folder has been created, you can:
• open it to customize the view
• update folder properties on the Info form.
Résumés: Sharing personal information
About résumés
FirstClass provides every user with a résumé, which is a special use of the Contact form designed to contain users' personal information. Other users can open this form if they want to see information about you. Your résumé is blank until you update it.
In addition, conferences and calendars can have résumés to provide information about them.
Updating your résumé
To add personal information to your résumé:
1 Click Preferences.
2 Click Résumé.
3 Update the Contact form.
For ideas about what to write, look at other users' résumés.
Viewing others' résumés
To view another user's, a conference's, or a calendar's résumé through the Directory or Who's Online list:
1 Select the listed entry.
2 Click Résumé.
Listing other users
The FirstClass Directory
The FirstClass Directory is the place on the server that stores information about users and objects (such as conferences) to which you can address mail. You can open the Directory to view who and what is in it. It also lets you address mail just by typing the name of a user or object.
The Directory contains addresses for:
Some Directory entries may not be visible to you because your administrator can customize your view of the Directory. In addition, any entries defined as unlisted do not appear in the Directory. Names in bold are currently logged in. Names in italics will not accept instant messaging invitations.
Opening the Directory
To open the Directory, click Directory.
Listing Directory names
The Directory does not list any names until you click Search.
Narrowing the Directory list
You can reduce the number of entries shown in the Directory list by requesting only certain categories of entries. The Directory window contains checkboxes for four categories:
To remove all entries for a category from the list, clear the appropriate checkbox, then click Search.
What you can do from the Directory
You can select an entry, then do the following:
• create a preaddressed message to them - click Create Mail To
• view their calendar - click Open User Calendar
• view their shared documents - click Open User Shared Documents
• view their résumé
• view their website - click Web Publishing
• view their Directory information - click Open User Info Form.
You will only see this button if you have permission to view User Information Forms.
• send an instant message invitation to them - click Invite User to Chat
• call them.
Checking who is online
All names in bold are currently connected to your server.
Names in italics won't accept instant message invitations.
You can also see a complete list of everyone who is online by clicking Who's Online.
You can select a user and do the same things from the Who's Online list, such as sending a message to a user, as you can do from the Directory.
Hiding your presence
If you don't want everyone to know when you are online, you can limit who is able to see this information. To do this, choose the group of users for whom you want to show your presence at "Show presence to" in your preferences.
When you are online, users in the groups not selected at "Show presence to" won't see your name in bold, and you won't appear in their Who's Online list.
Your administrator can always tell when you are online.
If a show presence preference has been set for your user group, that will override any choice you make.
Keyboard shortcuts
These shortcuts specify the Control (Ctrl) key. If this key doesn't work for you, try Alt or Command.
| |||||||||||||||||||||||||||||||||||||||||||||||||||||||||||||||||||||||||||||||||||||||||||||||||||||||||||||||||||||||||||||||||||||||||||||||||||||||||||