Quick Reference for the FirstClass Applications
What is FirstClass?
Mail
Calendars
Contact management
Conferencing
Communities
Chatting
Workspaces
Documents
Web publishing
File storage
Bookmarks
Keyboard shortcuts
Copyright 2001, 2015 by OpenText Corporation
OpenText Corporation
905-762-6000 or 1-800-763-8272
Want to know more?
You'll find detailed information about using FirstClass in our online help. To open help:
• choose Help > Contents to get information on how to use FirstClass
• press F1 when you have a form open to get information about that form
• click Help on the toolbar to see an introduction to the container (a conference, folder, calendar, or any other FirstClass object that contains items) you have open.
Notices
You must accept the FirstClass License Agreement before you can use this product. If you do not accept the terms of the License Agreement, do not install the software and return the entire package within 30 days to the place from which you obtained it for a full refund. No refunds will be given for returned products that have missing components.
Information in this document is subject to change without notice. Certain features and products described in this document may not be currently available in all geographic regions. Distribution or reproduction of this document in whole or in part must be in accordance with the terms of the License Agreement.
All rights reserved. FirstClass, OpenText and other trademarks and the associated logos used herein are trademarks of OpenText Corporation and/or its subsidiary used under license. All other trademarks are property of their respective owners.
This version of the help applies to FirstClass Version 12.1 and all subsequent versions and modifications until otherwise indicated.
FirstClass is a collection of applications that let you organize your work and collaborate with others.
The FirstClass system consists of two parts: a server that stores your work and a client that connects you to the server. You install the client on your own computer.
Connecting to your FirstClass server |
This procedure applies to registered users. If you are a guest user, just update "Address" as described here and select "Guest".
1 Double-click the FirstClass icon.
2 Update the FirstClass Login form.
User ID |
Your user ID on this server. |
Password |
Your password on this server. |
Server |
Displays the name of the server to which you are going to connect. If you want to connect to a different server, click the disclosure triangle at "Advanced", then choose the settings file for the server you want at "Address". |
3 Click the green Login button to open your FirstClass Desktop.
FirstClass window components |
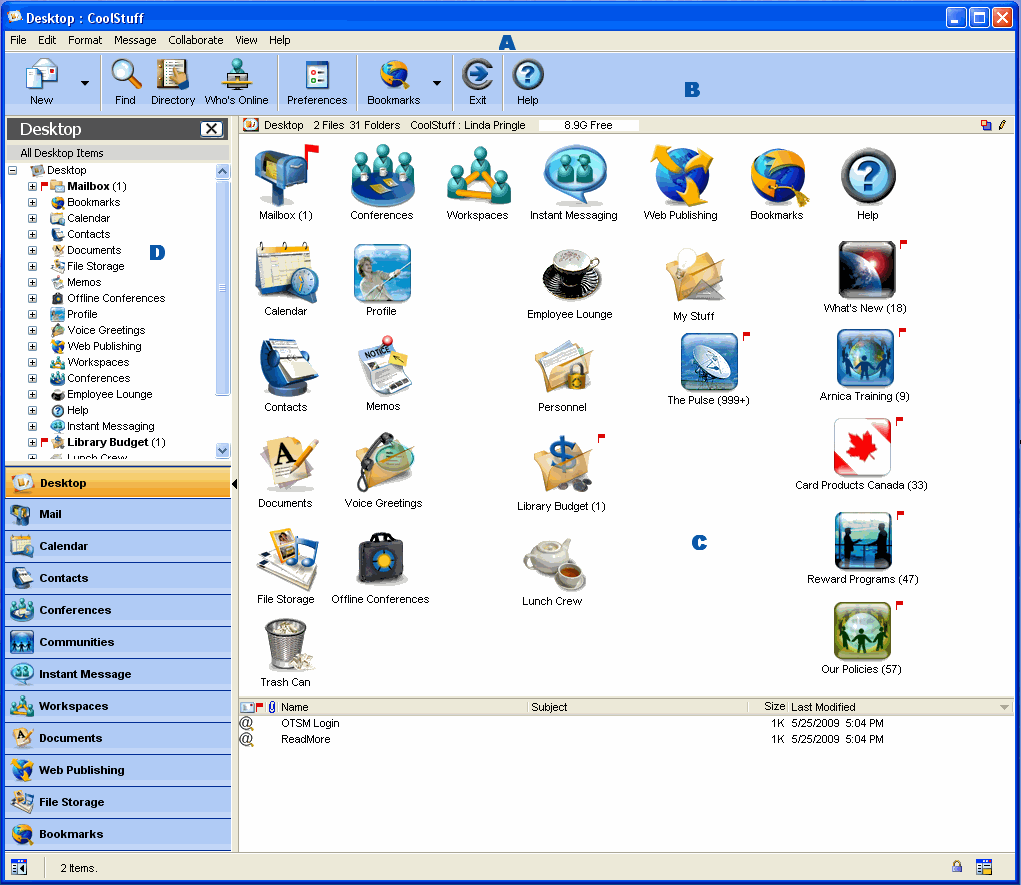
Component |
Additional information |
A menu bar |
Lets you choose commands. We document menu commands like this: File > Delete which means choose Delete at the File menu. |
B toolbar |
Each window has its own toolbar. Clicking a toolbar button is the same as choosing the action from the menu. You can customize each toolbar as described in our online help. |
C main pane |
A pane is a section of a window (or web page), divided from other panes by split bars. Panes contain different types of objects. For example, a window may have containers in the upper pane and messages and documents in the lower pane. For messages and documents, the upper pane is the envelope. The main pane displays the contents of an open container or an open object such as a message. This pane can take up all the space below the toolbar, or it can be shown to the right of the navigation pane. |
D navigation pane |
Displays a hierarchical (tree) view of FirstClass objects on top, and, when you are at your Desktop, a navigation bar on the bottom with buttons that you can click to launch FirstClass applications. To show or hide the navigation pane, click this button at the bottom left of the window: |
The main pane
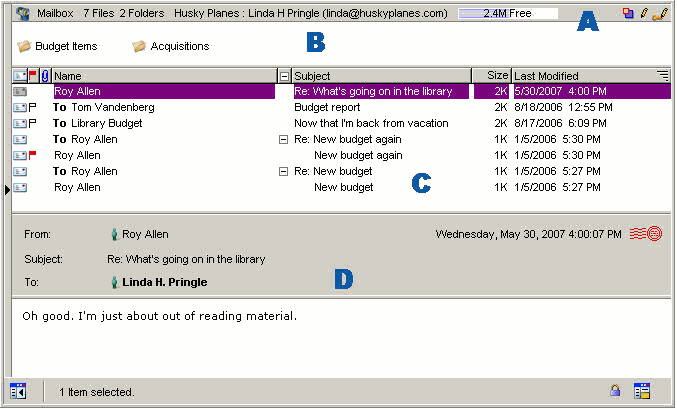
Component |
Additional information |
A summary bar |
This bar shows: • the container name • a summary of container contents • the server, your user name, and, when viewing your Mailbox, your primary mail address • how much free space you have left on the server • whether other users have the container open •
the permissions you have in this container. Permissions comprise a set of values that determine the default behavior of a container such as a conference. Permissions also give users access to the container, and control what they can do within the container. |
B upper pane |
The main pane is often split into two panes. The upper pane is normally shown in icon view. |
C lower pane |
The lower pane is normally shown in list view, which presents information about each object in columnar format. You can change the sorting and grouping of these objects as described in our online help. |
D reading pane |
Displays the contents of a selected object. The reading pane can be displayed below or to the right of the objects in the main pane. To toggle the reading pane on and through these positions, click this button at the bottom right of the window: |
Once you are connected to your server, your Desktop opens. Your Desktop gives you access to the FirstClass applications.
Your administrator may have added other objects to your Desktop, such as conferences, and customized the general Desktop appearance.
To open objects on the Desktop, double-click them. To select objects, click them.
About the FirstClass applications |
The FirstClass applications are:
mail |
Private email. You, and all FirstClass users, have a personal Mailbox. |
calendars |
Online scheduling of events (a time commitment, such as a meeting) and tasks (something that you need to do, such as submitting a report). You have a personal calendar, and you may also have access to public calendars. |
contact management |
Information about your personal contacts. You have a personal Contacts folder, and you may also have access to public contact databases. |
conferencing |
Online forums primarily intended for discussions on related topics. |
communities |
Provides web browser access to FirstClass Web Services. |
instant messaging |
Real-time, online chats with others who are also online. |
workspaces |
Online forums designed for workgroup collaboration. |
documents |
Useful for recording information that you want to keep on a long-term basis. |
web publishing |
A tool for building your own website. |
file storage |
A place to store uploaded files (files copied to the server) of various media, such as pictures and sounds. |
bookmarks |
Links to FirstClass objects and web pages. |
1 Choose Message > New Message to use the standard message form.
To use another message form, choose Message > New Message Special, then the appropriate form. If you decide you want to use another form, choose File > Delete with the first form still open.
2 Fill in the message envelope.
The envelope is the upper pane, which contains addressing information and details about when the message was sent.
Tips for addressing messages:
• All users and conferences known to the server (including names you added as personal addresses and mail lists) are stored in the Directory (a storage area on the server that contains addresses for user accounts, conferences, public calendars, and other objects known to the server). To address a message to any user or conference in the Directory, you can type a partial name. A list of all names that match opens. Double-click the name you want.
• If you are in a conference, your new message is automatically addressed to that conference.
• You can drag names from other messages or documents to the appropriate field in your message envelope.
• You can create a preaddressed message by choosing Create Mail To from the context menu at an occurrence of a name in locations such as the Directory, the Who's Online list, and a message.
The context menu contains commands applicable to what you are doing. A context menu is opened by right-clicking the object you are working with.
3 Type the message body in the lower pane of the message form.
You can copy material from other sources, format it, and edit it as described in our online help.
4 Attach a file to the message by choosing File > Attach, if desired.
 Shortcut ShortcutDrag a file to the message envelope. You can also use this method to attach FirstClass objects, such as documents, or files attached to other messages.
5 Send the message by choosing Message > Send.
Messages work the same way whether you are in your Mailbox or a conference. An unread message has a red flag beside it. To read a message, double-click it.
To reply to a message:
1 Select or open the message.
2 Select any text that you want to quote in your reply.
If you want to quote the entire message in your reply, choose Message > Reply Special, then the "With Quote" reply option you want.
3 Create a reply in one of the following ways:
To |
Do this |
create a reply addressed to your default recipients as specified in your preferences For information on setting your reply preferences, see our online help. |
Choose Message > Reply. |
create a reply addressed to recipients other than your default recipients |
Choose Message > Reply Special, then one of the following: |
|
Reply All |
Creates a reply addressed to the sender and the other original recipients. The sender's name is placed in the "To" field. The original recipients are placed in the "Cc" field. |
|
Reply Sender |
Creates a reply addressed to just the sender. |
|
Reply to Conference |
Creates a reply addressed to just the conference that contains the message. |
|
Reply Original Author |
Creates a reply addressed to just the original sender of a forwarded message. |
4 Type your reply in the body of the reply message.
5 Send the message.
To forward a message to someone else:
1 Select or open the message.
2 Create a copy of the message (including any attachments) by choosing Message > Forward.
3 Address the message.
4 Make any changes you want to the message body.
5 Send the message.
Downloading an attached file |
1 Select the attachment in the message envelope.
2 Choose File > Save Attachment.
3 Select the location on your computer where you want the file to be saved.
 Shortcut ShortcutDrag the attached file to the desired location.
To preview an attached file before you download it, double-click it.
Checking whether a message has been read |
To see the history of a sent message, including who has read it, choose Message > History with the message selected or open.
The calendars application |
|
You can use a personal calendar (which can record both events, such as meetings, and tasks, such as submitting a report), and look at other users' calendars and public calendars.
To open your personal calendar, choose File > Open > Calendar.
To open another user's calendar, open the context menu from the user in the Directory, Who's Online list, "To", "Cc", or "Bcc" fields of a message, or the "Participants" field on an Instant Message form, then choose Open User Calendar.
Overdue tasks are shown in red. Completed tasks have a red line drawn through them.
You can view a calendar in the same ways as your Mailbox, a conference, or a folder. In addition, there are special calendar views, as in the following example:
To view the active pane of a calendar by month, week, work week, or day, click the appropriate toolbar button. Day view shows the most detail, in time slots. Tasks and untimed events are displayed at the top of this view.
Show Today List shows a list of all events that take place today, and tasks that start today or are ongoing. It also includes a mini month pane:
If you have a split view, you can select dates on the mini month pane to display those dates in the other pane. Click the buttons in the mini month pane to change months or years.
To |
Do this |
scroll from one month, week, or day to the next (or previous) |
Click the browse buttons at the top right of the calendar. |
go to the current month or week |
Click Today. |
view details of an event or task |
Double-click it. You can also see partial details for an event or task by hovering your cursor over it. |
1 Choose File > New > New Event.
 Shortcuts ShortcutsTo create an event that starts on a particular day, double-click either the blank space under the day you want or the date itself. You can also open the context menu from the day, then choose New Event.
You can also add an event by clicking the date and typing the event name right in the calendar, then pressing Enter/Return. To change the default start and end times, hover the cursor over them and drag when the cursor looks like a clock. To color the event, choose Color from the context menu. If you need to add any other details, open the event.
In day and work week views, click the start time you want and type the event name, or click the start time and Control-drag (Windows) or Option-drag (Mac) to the end time. Double-click to open the event.
2 Update the basic event information on the Event tab of the Event form.
3 Update the other tabs on this form as required.
To invite participants, book resources, and check for conflicts, use the Participants tab. To make the event show up repeatedly on the calendar, use the Repeat tab.
4 Attach files or add content to the body just as you would for a message, if desired.
5 Click Save and Close.
The event is added to your calendar and the calendars of all participants and booked resources.
You can open an event to change its details. You can also drag an event to a new start date on the calendar, or from one calendar to another.
1 Choose File > New > New Task.
 Shortcuts ShortcutsTo create a task that starts today, double-click within the blank space in the Today list. To create a task that starts on any other particular day, open the context menu from that day, then choose New Task.
You can also add a task that starts today by clicking the Today list and typing the task name right in the Today list. To color the task, choose Color from the context menu. If you need to add any other details, open the task.
2 Update the basic task information on the Task tab of the Task form.
3 Update the Advanced tab, if you want to assign the task to someone else, color it, or supply additional information.
4 Attach files or add content to the body just as you would for a message, if desired.
You can open a task to change its details. To change the task status, choose the appropriate status at "State". You can also drag an unopened task to a new start date on the calendar or from one calendar to another, or change its status to Completed by clicking the task checkbox.
Combining several calendars into one view |
You can view items from several calendars combined. For example, you can see items from a group calendar in addition to the items in your personal calendar.
To combine several calendars into one view:
1 Open one of the calendars.
2 Click the Calendars tab in the Today list pane.
This tab lists all calendars available for combining.
3 Select the checkboxes for the calendars you want to add to the view.
You can color code calendars so that all items from one calendar display in the color assigned to that calendar. To do this, choose Color from the calendar's context menu on the Calendars tab. To preserve any color coding that was applied to items in their original calendars, choose Transparent from the context menu.
You can also add a calendar to the list of calendars. For example, to add a calendar called Subcalendar to your personal calendar, Shift-drag Subcalendar to your personal calendar.
The contact management application |
|
Saving addresses for future use |
You can add addresses and other personal information for your friends and business contacts to your Contacts folder. You can also create mail lists there, if you routinely send messages to the same group of people, and they don't all have access to a FirstClass conference that is shared by the group.
These contacts will only appear in your view of the Directory.
Your Contacts folder looks something like this:
You can also create public contact databases that let you share contact information with other users. For more information, see our online help.
1 Choose File > New > New Contact.
If you want to add the contact to a public contact database, open the contact database before you choose this command.
You can also add an address in a message to your Contacts folder by selecting it, then choosing Collaborate > Add to Contacts Folder.
2 Update the New Personal Address form (your form may look different).
1 Choose File > New > New Mail List.
If you want to add the mail list to a public contact database, open the contact database before you choose this command.
2 Update the New Personal Mail List form.
The conferencing application |
|
FirstClass conferences are places for you and the others in your organization to exchange information about related topics. You can send messages to conferences just as you do to other users.
When a conference contains mail that you haven't read, it is flagged and the number of unread items is displayed, just like your Mailbox. You can open the conference and read the messages posted there by others.
The advantage of conferences over private mail is that all messages concerning the same topic are stored in the same place. And you don't have to address a private message to multiple users or to a mail list that you have to keep up to date. You can simply address it to the conference.
Conferences can be created by your administrator, by yourself, or by other users. Your administrator determines which conferences are open to everyone in your organization.
The communities application |
|
If you also use FirstClass Web Services, you'll see your communities on your Desktop. Opening one of these communities opens it in FirstClass Web Services on your web browser.
To go to your FirstClass Web Services desktop in your web browser, click Communities in the navigation bar on your Desktop.
All chats you have engaged in are stored in the Chats folder on your Desktop. This folder behaves like the CHATS pane in FirstClass Web Services.
To reactivate a chat, click the person you want to chat with, then type your chat comment in the input box and press Enter/Return.
Responding to a chat invitation |
If someone starts a chat with you, you'll see a flag on your Chats folder. Open the folder, then open the chat that displays the flag.
Starting a chat with someone new |
You can start a chat with someone who isn't in your Chats folder, or reactivate a chat, by doing one of the following:
• choose Chat from the context menu of any occurrence of the person's name (for example, in a message envelope)
• click Chat in the Who's Online list.
Instant messaging predates the chat feature. If your organization used FirstClass prior to 12.0 Service Pack 1, you'll see an Instant Messaging container on your Desktop. The rest of this section describes using this earlier feature.
If you are invited to an instant messaging session, you will see an invitation showing the name of the user who invited you.
To |
Do this |
decline the invitation |
Click Decline. |
decline without notifying the sender |
Click Ignore. |
join |
Click Accept. The Instant Message form opens and your name is added to the "Participants" list. |
Contributing to an instant message
To contribute to an instant message, type your input in the body of the Instant Message form. You can format your input and embed files just as you can in any content. To add your input to the transcript, click Send or press Enter/Return.
You can also:
embed a recording |
Click Push to Talk. Don't release this button until you are finished recording. |
attach files to the instant message |
Use the Attachments tab. |
invite others to join |
Click Invite. |
tell people you are temporarily unavailable |
Click Pause. |
name an instant message that you started, moderate it, or save the transcript |
Use the Setup tab. |
Joining a chat room
A public chat room appears as an icon inside a container. When a public chat room has active participants, a red balloon appears beside the icon:
To join the chat room, double-click it.
Starting a private instant message
1 Choose Collaborate > Instant Message.
 Shortcut ShortcutOpen the context menu from any occurrence of the name you want to invite, then choose Instant Message. If you use this method, skip steps 2 and 3.
2 Click Invite to invite users.
3 Select the users you want to invite.
4 Contribute to the instant message as you would to any other instant message.
The workspaces application |
|
 Workspaces only apply if your organization used FirstClass prior to version 12.0. Workspaces only apply if your organization used FirstClass prior to version 12.0.A workspace is a shared area where users in a workgroup have access to FirstClass applications and resources that are of use to the group.
As an example, a workspace designed for online meetings may contain:
• a conference for discussions
• a group calendar for scheduling meetings
• a contact database for storing information about contacts who are important to the group
• a documents container for storing permanent records
• a file storage container for storing uploaded files.
Workspaces can be created by your administrator, by yourself, or by other users.
1 Open Workspaces.
2 Click New Workspace.
3 Select the template you want your workspace to use.
A template is a starting point when you are creating an object such as a document or conference. Templates can provide default backgrounds, layouts, formatting, placeholder text, and so on.
Pick the template that is closest to what you want. You can change any defaults that don't suit you, or start over by deleting the object and picking a different template.
4 Name your workspace.
You can now open your new workspace and customize it for your purposes. This may involve:
• deleting default applications that your group won't need
• adding applications
Click Add Application.
• customizing the look of your workspace
• sharing your workspace with other members of the group.
Click Workspace Members.
The documents application |
|
Unlike messages, documents don't expire by default, and can be updated after they are created. This makes them useful for posting information that you want to keep for a long time.
But you can do the same things with documents that you do with messages: add background pictures, format content, check whether they have been read, and save them to your computer.
Your Documents folder provides an optimized environment for creating and storing documents for your own use.
1 Choose File > New > New Document.
2 Select the template you want your document to use.
3 Add and format the document content.
4 Click Save and Close when you are done.
The web publishing application |
|
 Web publishing only applies if your organization used FirstClass prior to version 12.0. Web publishing only applies if your organization used FirstClass prior to version 12.0.Your Web Publishing folder stores material that you want to publish on the web. This material can be:
• basic web pages, which are like documents
• blogs (online diaries)
• podcasts (collections of audio or video tracks)
• web versions of calendars
• lists of uploaded files, such as PDFs or photos
• lists of useful links.
Your website contents are listed in the tree view in your Web Publishing folder. The order in which they are listed is the order in which they will appear in your website's navigation bar. You can further structure your website by organizing your material into web folders.
The first object in the tree that isn't a folder or a link is automatically your home page (the first page people see when they go to your site).
You can change the overall appearance of your website by clicking Appearance and choosing a new template. You can also change the appearance of individual objects.
To see what your website looks like as you develop it, click View in Browser.
Creating content for your website |
1 Open Web Publishing.
2 Click New Web Page.
3 Select the template for the type of object you want to create.
4 Update the object's content.
If you are creating a blog, you first create the blog, then create dated entries for your blog by clicking New Blog Entry.
If you are creating a podcast, you first create the podcast, then add tracks to your podcast by clicking New Episode.
To provide a list of uploaded files, create a listing folder, then upload the files to it.
To provide a list of links, create the links in your Bookmarks folder, then create a web folder in Web Publishing. Copy or move the links to your web folder.
The file storage application |
|
Files stored in containers |
To copy a file to a container on the server, you upload it. To copy a file from the server to your computer, you download it. Uploaded and downloaded files retain their file types.
You can also import and export FirstClass objects, such as documents and messages. These objects are converted to RTF, TXT, and XML formats when exported, and are restored to their original object types if they are imported back into FirstClass.
The File Storage folder on your Desktop is designed for storing uploaded files of various media types. In list view, the file type is displayed. There are also buttons on the toolbar for all the tasks you commonly do with files, such as uploading and downloading them, previewing them, sending them to other users, and organizing them into subcontainers.
When you create subcontainers, you'll find there are specialized container templates for pictures, music, and movies, that provide optimized environments for those media.
Copying files to containers |
To upload a file to a container:
1 Open the container.
2 Choose File > Upload.
3 Select the file you want to upload.
Copying files to your computer |
To download a file to your computer:
1 Select the file.
2 Choose File > Download.
3 Select the location on your computer where you want the file copied.
The bookmarks application |
|
Bookmarks are links that provide quick access to FirstClass objects and web pages. You double-click them to open the objects to which they link (the targets).
Your Bookmarks folder contains all links that you have created as bookmarks or moved to this folder. The contents of the Bookmarks folder are also accessible from this toolbar button:
You can create a bookmark by:
• choosing File > New > New Bookmark, then filling in the Info form
Supply the full path to the target at "URL".
• selecting the target object, then choosing Collaborate > Add to Bookmarks.
The Info form automatically shows the path at "URL".
Bookmarking a web page
To add a bookmark to your FirstClass Bookmarks folder when you are on a web page:
1 Add the Add to FirstClass Bookmarks button to your browser.
If you didn't add this button the first time you opened your Bookmarks folder, click Add Browser Buttons in that folder.
2 Click Add to FirstClass Bookmarks when you are on the web page.
Importing your browser's bookmarks
To import the bookmarks you have created in your web browser:
1 Export those bookmarks from your web browser to a file.
2 Open your Bookmarks folder in FirstClass.
3 Click Import Bookmarks and select the file.
Shortcut |
Windows |
Mac |
Approve |
Ctrl ` |
Cmd ` |
Attach |
Ctrl T |
Cmd T |
Black |
|
Option Cmd K |
Blue |
|
Option Cmd B |
Bold |
Ctrl B |
Cmd B |
Brown |
|
Option Cmd W |
Check Spelling |
Ctrl Shift L |
Shift Cmd L |
Close |
Ctrl W |
Cmd W |
Collapse and deselect (thread) |
Shift-left arrow |
Shift-left arrow |
Collapse (thread) |
left arrow or spacebar |
left arrow or spacebar |
Collapse (tree view) |
left arrow |
left arrow |
Connect |
Ctrl K |
Cmd K |
Copy |
Ctrl C |
Cmd C |
Cut |
Ctrl X |
Cmd X |
Delete |
Ctrl D |
Cmd D |
Delete the next word |
Ctrl Delete |
Option Forward Del |
Delete the previous word |
Ctrl Backspace |
Option Delete |
Deselect last (icon view) |
Shift-left arrow |
Shift-left arrow |
Directory |
Ctrl L |
Cmd L |
Disconnect |
Ctrl K |
Cmd K |
Exit |
Alt Shift F4 |
|
Expand and select (thread) |
Shift-right arrow |
Shift-right arrow |
Expand (thread) |
right arrow or spacebar |
right arrow or spacebar |
Expand (tree view) |
right arrow |
right arrow |
Filter view cycling |
Insert |
|
Find |
Ctrl F |
Cmd F |
Find Next |
F3 or Ctrl G |
Cmd G |
Find Previous |
Shift F3 |
Shift Cmd G |
Format Paragraphs |
Ctrl Shift M |
Shift Cmd M |
Format selection |
Ctrl M |
Cmd M |
Forward |
Ctrl Shift = |
Shift Cmd = |
Get Info |
|
Shift Cmd I |
Gray |
|
Option Cmd E |
Green |
|
Option Cmd G |
Help |
F1 |
|
Help Contents |
Shift F1 |
|
Hide Bcc |
Ctrl Shift B |
Shift Cmd B |
Hide client |
|
Cmd H |
History |
Ctrl H |
Shift Cmd H |
Insert File |
Ctrl Shift T |
Shift Cmd T |
Insert Page Break |
Shift Enter |
Shift Return |
Insert Signature |
Ctrl Shift S |
Shift Cmd S |
Italic |
Ctrl I |
Cmd I |
Larger |
Ctrl ] |
Cmd ] |
Link |
Shift drag |
Shift drag |
Magenta |
|
Option Cmd M |
Mark as Read/Unread |
Ctrl - |
Cmd - |
Move between panes |
Ctrl up or down arrow |
Cmd up or down arrow |
New Message |
Ctrl N |
Cmd N |
Next in Thread |
F2 |
Cmd / |
Open Bookmarks |
Ctrl 3 |
Cmd 3 |
Open Calendar |
Ctrl 6 |
Cmd 6 |
Open Contacts |
Ctrl 2 |
Cmd 2 |
Open context menu |
Shift F10 |
|
Open Desktop |
Ctrl 0 |
Cmd 0 |
Open from navigation bar in a new window |
Shift-click button |
Shift-click button |
Open Mail |
Ctrl 1 |
Cmd 1 |
Open Memos |
Ctrl 8 |
Cmd 8 |
Open My Shared Documents |
Ctrl 9 |
Cmd 9 |
Open Profile |
Ctrl 5 |
Cmd 5 |
Open Selected |
Ctrl O |
Cmd O |
Open Voice Greetings |
Ctrl 7 |
Cmd 7 |
Open Web Publishing |
Ctrl 4 |
Cmd 4 |
Orange |
|
Option Cmd O |
Paste |
Ctrl V |
Cmd V |
Paste Special |
Ctrl Shift V |
Option Cmd V |
Path display |
Ctrl-click title bar |
Cmd-click title bar |
Permissions |
Ctrl ; |
Cmd ; |
Plain |
Ctrl Shift P |
Shift Cmd P |
Previous in Thread |
Shift F2 |
Cmd Option / |
Print |
Ctrl P |
Cmd P |
Properties |
Alt Enter |
|
Quick filter search |
Ctrl Shift F |
Shift Cmd F |
Quit |
|
Cmd Q |
Quoted |
Ctrl Shift ' |
Shift Cmd ' |
Red |
|
Option Cmd R |
Redo |
Ctrl Y |
Cmd Y |
Replace |
Ctrl Shift F |
Shift Cmd F |
Reply |
Ctrl R |
Cmd R |
Reply with Quote |
Ctrl ' |
Cmd ' |
Save |
Ctrl S |
Cmd S |
Scroll one screen at a time (one page at a time in presentation view) |
Page Up/Page Down |
Page Up/Page Down |
Select All |
Ctrl A |
Cmd A |
Select all items with a common value |
Ctrl Shift-click |
Shift Cmd-click |
Select next (icon view) |
Shift-right arrow |
Shift-right arrow |
Send |
Ctrl E |
Cmd E |
Send and Close |
Ctrl Shift E |
Shift Cmd E |
Show Bcc |
Ctrl Shift B |
Shift Cmd B |
Show Presentation |
F5 |
Option Cmd P |
Smaller |
Ctrl [ |
Cmd [ |
Smart Zoom |
Ctrl = |
|
Snap to grid |
|
Cmd drag |
Stop activities |
Ctrl Break |
Cmd . |
Underline (editable content) |
Ctrl U |
Cmd U |
Undo |
Ctrl Z |
Cmd Z |
Unread (most recent) |
Ctrl Shift U |
Shift Cmd U |
Unread (oldest) (list or read-only content) |
Ctrl U |
Cmd U |
Upload |
Ctrl T |
Cmd T |
Window cycling |
|
Shift Cmd ~ |
Yellow |
|
Option Cmd Y |
Zoom In (viewer window) |
Shift up arrow |
Shift up arrow |
Zoom Out (viewer window) |
Shift down arrow |
Shift down arrow |
Zoom Window |
|
Cmd = |
| 