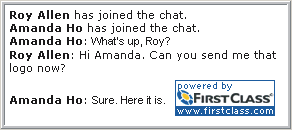| |
Using FirstClass chats
About chats
FirstClass' chat feature allows you to have an online conversation with another user on your server. This person must currently be connected to your server (their name appears in bold).
Users whose names are in italics won't accept chat invitations.
The Chats folder
All chats you have engaged in are stored in the Chats folder on your Desktop, identified by the person with whom you chatted. This folder behaves like the CHATS pane in FirstClass Web Services.
To reactivate a chat, click the person you want to chat with. You'll see the older comments from this chat. Type your chat comment in the input box above the old comments, then press Enter/Return.
Responding to chat invitations
If someone starts a chat with you, you'll see a flag on your Chats folder. Open the folder, then open the chat that displays the flag.
Starting a chat with someone new
You can start a chat with someone who isn't in your Chats folder, or reactivate a chat, by doing one of the following:
• choose Chat from the context menu of any occurrence of the person's name (for example, in a message envelope)
• click Chat in the Who's Online list.
About instant messaging
FirstClass' instant messaging feature also lets you engage in online conversations. Unlike chats, you can converse with multiple people at the same time. Instant messages may take the form of temporary sessions that only exist until the last participant leaves, or permanent chat rooms that are available inside containers.
Instant messaging predates the chat feature. If your organization used FirstClass prior to 12.0 Service Pack 1, you'll see an Instant Messaging container on your Desktop. The rest of this document describes using this earlier feature.
You also have access to the FirstClass chat feature. Wherever you see Instant Message or Instant Messaging, the behavior will be as described below. Wherever you see Chat or Chats, the behavior will be as described for the chat feature.
Even if your organization just started using FirstClass, you can use instant messaging by choosing Collaborate > Instant Message. You'll also need to use this method if you know you will be conversing with someone who isn't using a FirstClass 12.0 client.
Responding to instant message invitations
If you are invited to an instant messaging session, an invitation is displayed that shows the name of the user who invited you.
Before you respond to an invitation, or during the instant message session, you can open the profile of the person who invited you, or any other participant, to see more information about them. To do this, open the context menu from the person's name, then choose Profile.
If you are engaged in multiple instant message sessions, you can switch among them by clicking the appropriate Instant Message form.
Starting private instant messages
To start an instant message:
1 Choose Collaborate > Instant Message.
2 Update the Setup tab, if desired.
3 Click Invite to invite users to your instant messaging session.
A list opens, showing users who are currently connected to your server and will accept instant message invitations.
4 Select the users you want to invite.
If you are using an instant message type other than text, you can only invite users whose names are underlined. For more information on the types of instant messages available to you, contact your administrator.
Selected users receive invitations. If they accept, their names appear in the "Participants" list. If they decline, you are notified in the transcript. If they ignore the invitation, you aren't notified.
5 Contribute to the instant message as you would to any other instant message.
Joining public chat rooms
Public chat rooms appear with this icon:
When a chat room has active participants, there is a red balloon beside its icon:
To join the chat room, double-click it.
Contributing to instant messages
To contribute to an instant message:
1 Type your input in the input pane of the Instant Message form.
If you want to notify others that you are about to contribute, click Hand Up. The "hand up" icon is displayed beside your name:
You can format your input and embed pictures and other files just as you can in any content. You can also double-click embedded pictures to open them in a viewer window.
While you type your input, this icon tells other participants that you are preparing to send input:
2 Click Send or press Enter/Return.
As participants enter the instant messaging session and contribute to it, the transcript pane fills with everyone's input.
Inviting others to join instant messages
You can invite others to join an instant messaging session in progress, just as you would when starting an instant message.
If the instant message has "Enable catch up" cleared on the Setup tab, newly invited users won't see earlier input in their view of the transcript. You can allow them to see the transcript from the beginning of the session if:
• you are the instant message creator (private instant messages)
or
• you have moderator permission (chat rooms).
To display earlier input, select "Enable catch up". This will apply to all other invitees from this point on.
Attaching files to instant messages
You can attach a file to an instant message, just as you would to a message. This file is displayed on the Attachments tab for all participants.
To attach a file, either choose File > Attach or click Attach on the Attachments tab.
Drag a file or a FirstClass object to the Instant Message form.
Embedding recordings in transcripts
If your computer is connected to a microphone, you can embed a spoken message, or any other sound, in the transcript. To embed a recording, click Push to Talk and make your recording. Keep this button depressed until you are finished recording. When you release, the recording is embedded in the transcript and plays for participants.
Leaving instant messages
When you are ready to leave the instant messaging session, close the Instant Message form. Other participants are notified that you have left.
If you will be unavailable for awhile, but don't want to leave the instant message permanently, you can make this icon appear beside your name in the "Participants" list, to let other participants know that you aren't currently available:
To do this, click Pause. When you are ready to rejoin the instant messaging session, click Pause again to remove the icon, or just send more input.
Creating public chat rooms
To create a public chat room that is available permanently:
1 Open the container where you want the chat room.
2 Choose File > New > New Chat Room.
3 Name the chat room.
Open the chat room's properties, then update the name and any other information about the chat room on the Info form.
To name the chat room without opening the chat room form, click the name of the chat room icon twice to make it editable, type the chat room name, then press Tab.
4 Customize the chat room.
Update the Setup tab just as you would for a private instant message. If you save the chat room's transcripts, they are saved in the chat room's transcript pane.
Moderating instant messages
If you want to control the contributions others make to an instant message, you can moderate it.
Saving transcripts
Your administrator may have enabled automatic saving of instant message transcripts. If not, you can still save a transcript as long as you created the instant message or, in the case of public chat rooms, you have moderator permission or higher.
To save a transcript, select "Save transcript" on the Setup tab. You can do this when you create the instant message or chat room, or turn it on in the middle of an instant messaging session.
The transcript is saved after all participants have left.
A private instant message transcript is saved in your Mailbox.
A public chat room transcript is saved in the chat room's transcript pane.
Every time the chat room is used, the transcript for that session is added to the existing transcript. You can't clear existing transcripts.
Archiving public chat room transcripts
If you want a public chat room session to start with a clear transcript pane for the next "meeting", you must create a new chat room.
If you don't want to lose the transcripts from previous sessions, you can archive them simply by moving the chat room to an archive folder or the parent container and protecting it. Just the saved transcripts are displayed. This makes it clear to users that you don't consider this to be an active chat room.
Setting your instant messaging preferences
You can update your preferences to specify whether:
• users can invite you
If you prevent users from inviting you, your name appears in italics in the Directory and Who's Online list.
• instant messaging sounds will play.
In a classic instant messaging session, you can use "Sounds" on the Instant Message form's Setup tab to override this preference for an individual instant message.
| |||||||||||||||||||||||||||||||||