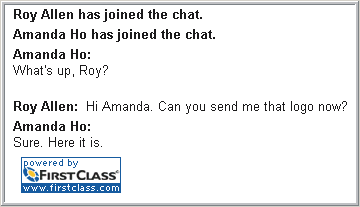| |
|
Using FirstClass instant messaging
About instant messages
FirstClass' instant messaging feature allows you to have an online conversation with users who are currently connected to a server. The Instant Message page contains a transcript pane that records everyone's contributions to the instant message.
Instant messages may take the form of temporary sessions that only exist until the last participant leaves, or permanent chat rooms that are available inside containers.
Setting your instant messaging preferences
You can update your preferences to specify whether:
• users can invite you
If you prevent users from inviting you, your name appears in italics in the Directory and Who's Online list.
• instant messaging sounds will play.
Responding to instant message invitations
If you are invited to an instant messaging session, an Instant Messaging Invitation button is added to your toolbar.
Starting private instant messages
To start an instant message:
1 Click Instant Message.
2 Update the Setup section, if desired:
3 Click Invite to invite a user.
A list opens, showing users who are currently connected to your server and will accept instant message invitations.
4 Select the user you want to invite.
5 Click Invite.
The selected user receives an invitation. If the user accepts, you will see the user's name in the "Participants" list. If the user declines, you are notified in the transcript. If the user ignores the invitation, you aren't notified.
6 Contribute to the instant message as you would to any other instant message.
Starting instant messages from the Directory
If you are in the Directory or Who's Online list, you can start an instant message by selecting the user, then clicking Invite User to Chat. In the Directory, you can only invite users who are currently online (their names are in bold). You can't invite users whose names are in italics.
Joining public chat rooms
Public chat rooms appear with this icon:
When a chat room has active participants, there is a red balloon beside its icon:
To join the chat room, double-click it.
Contributing to instant messages
To contribute to an instant message, type your input in the input pane of the Instant Message page, then click Send.
As participants enter the instant messaging session and contribute to it, the transcript pane fills with everyone's input.
Inviting others to join instant messages
You can invite others to join an instant messaging session in progress, just as you would when starting an instant message.
If the instant message has "Enable catch up" cleared in the Setup section, newly invited users won't see earlier input in their view of the transcript. You can allow them to see the transcript from the beginning of the session if:
• you are the instant message creator (private instant messages)
or
• you have moderator permission (chat rooms).
To display earlier input, select "Enable catch up".
Adding files to instant messages
You can:
• embed a file, such as a picture or sound file, in the transcript
• attach a file to the instant message.
Leaving instant messages
When you are ready to leave the instant messaging session, click Leave. Other participants are notified that you have left.
If you will be unavailable for awhile, but don't want to leave permanently, you can make the Pause icon appear beside your name in the "Participants" list, to let other participants know that you aren't currently available:
To do this, click the Pause icon. This icon is removed when you send more input.
Creating public chat rooms
To create a public chat room that is available permanently:
1 Open the container where you want the chat room.
2 Choose New Chat Room from the Create field.
3 Type the public chat room name.
You can customize the rest of the chat room's Setup section just as you can for a private instant message. If you save the chat room's transcripts, they are saved in the chat room's transcript pane.
You can open the chat room's properties, then update other information about the chat room on the Info form. If you do this, you can rename the chat room on this form.
Moderating instant messages
If you want to control the contributions others make to an instant message, you can moderate it.
Saving transcripts
To save a transcript, select "Save transcript" in the Setup section. You can do this when you create the instant message or chat room, or turn it on in the middle of an instant messaging session.
The transcript is saved after all participants have left.
A private instant message transcript is saved in your Mailbox.
A public chat room transcript is saved in the chat room's transcript pane.
Every time the chat room is used, the transcript for that session is added to the existing transcript. You can't clear existing transcripts.
Archiving public chat room transcripts
If you want a public chat room session to start with a clear transcript pane for the next "meeting", you must create a new chat room.
If you don't want to lose the transcripts from previous sessions, you can archive them simply by moving the chat room to an archive folder or the parent container and protecting it. Just the saved transcripts are displayed. This makes it clear to users that you don't consider this to be an active chat room.
| |||||||||||||||||||||||||||||||||||||||||||||||||||